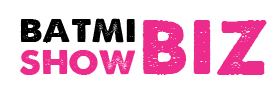Bạn đã biết so sánh sự khác nhau giữa hai bản Word một cách hoàn toàn tự động? Nếu chưa thì hãy tham khảo hướng dẫn sau!
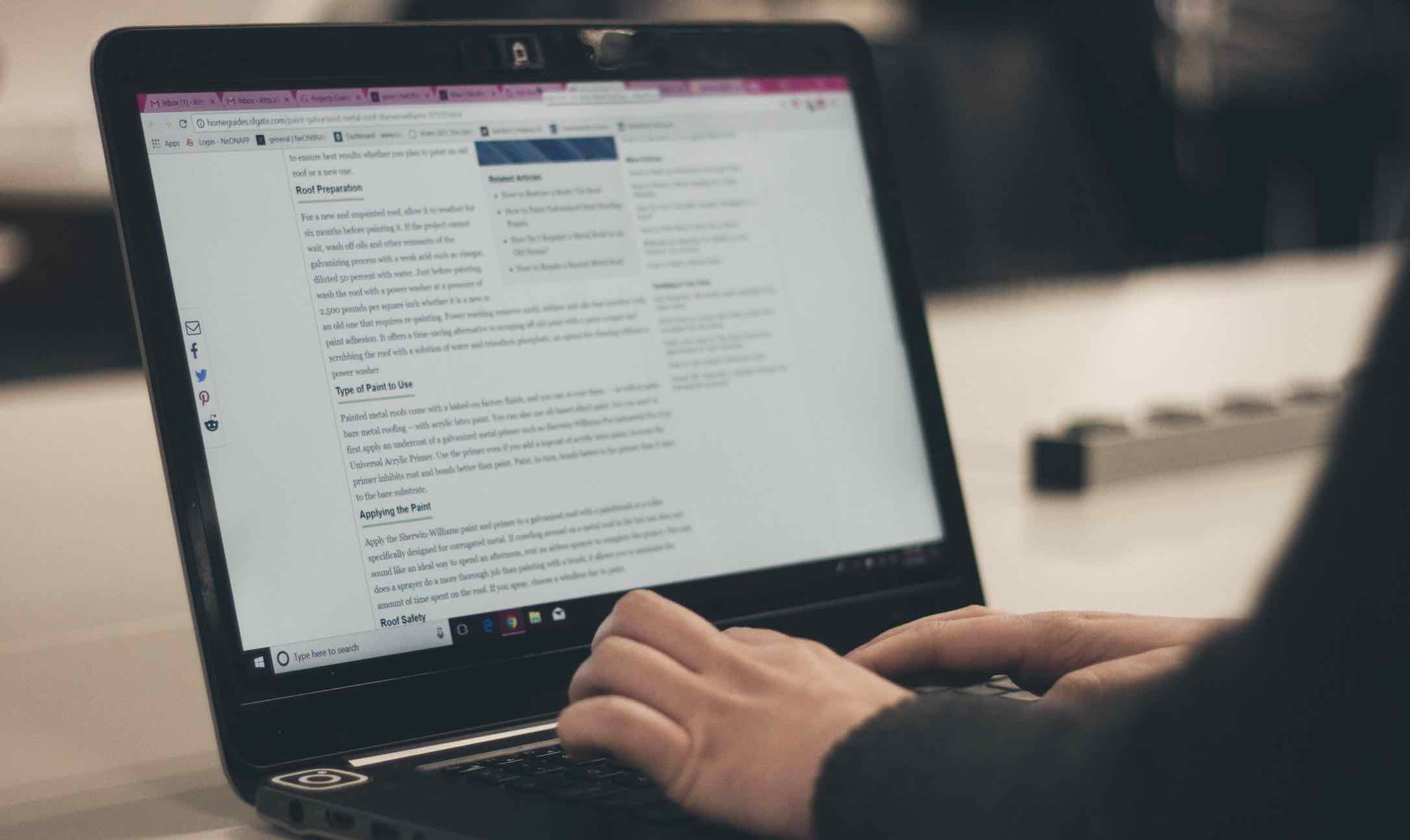
Trong công việc và học tập, ắt hẳn sẽ có lúc bạn phải sử dụng Microsoft Word biên soạn các báo cáo, những bài luận văn hay hợp đồng dài hàng trang giấy. Tất nhiên, bạn không thể thực hiện chúng một lần mà luôn phải chỉnh sửa, thay mới hay thậm chí là… sao chép tại một số nguồn uy tín.
Cách so sánh tự động hai tài liệu Microsoft Word
Bước 1: Khởi động Microsoft Word và mở một tài liệu trống mới ( a new blank document)
Bước 3: Tại đây, bạn ấn “Compare”, tiếp tục ấn vào Compare tại phần hiện lên phía bên dưới.
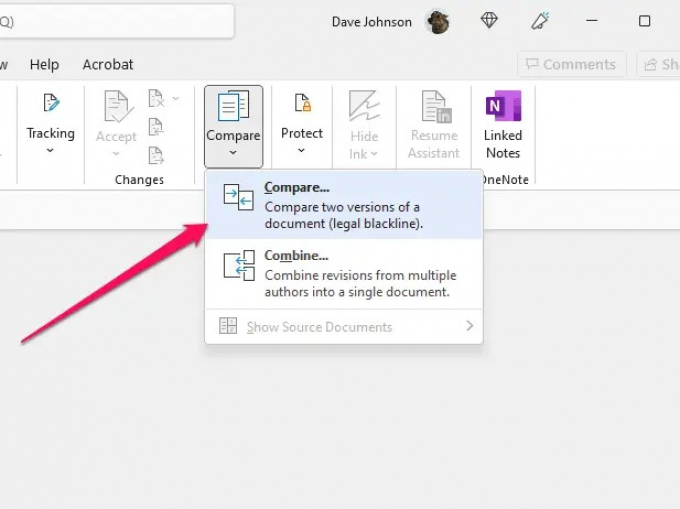
Bước 5: bạn có thể nhấp vào More và tùy chỉnh cài đặt để so sánh tệp của mình bằng cách chọn chính xác loại thay đổi bạn muốn xem. Đồng thời chắc chắn rằng trong Show changes in, New document đã được chọn.
Bước 6: Ấn OK
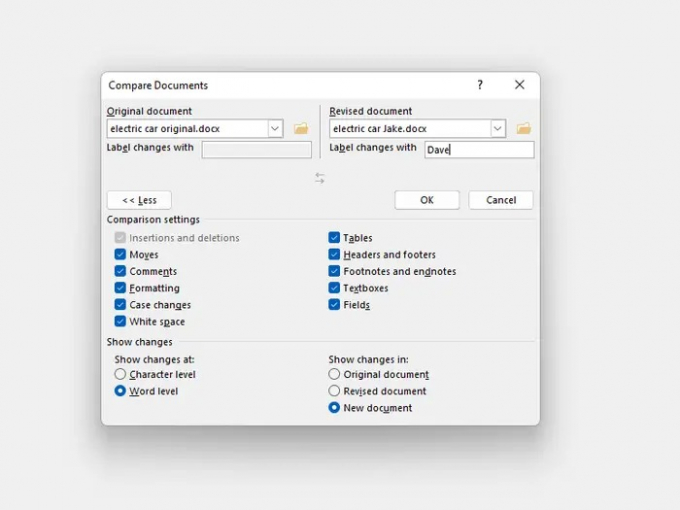
Bây giờ bạn sẽ thấy một tài liệu Word 3 ngăn, gồm có:
- Ngăn trung tâm: Hiển thị tài liệu được so sánh. Nó kết hợp tất cả các thay đổi trong tài liệu đã sửa đổi và bạn có thể chỉnh sửa nó nếu cần.
- Ngăn bên phải: Hiển thị các tài liệu gốc và tài liệu đã sửa đổi ở trên cùng của nhau. Bạn không thể thay đổi các tài liệu này; chúng chỉ hiển thị để tham khảo. Tuy nhiên, khi bạn cuộn qua tài liệu, ngăn giữa và ngăn bên phải vẫn đồng bộ và cuộn cùng nhau.
- Ngăn bên trái: Tóm tắt mọi thay đổi trong tài liệu sửa đổi ở dạng danh sách. Bạn có thể nhấp vào bất kỳ thay đổi nào và ngăn giữa (và bên phải) sẽ ngay lập tức cuộn đến phần đó của tài liệu.
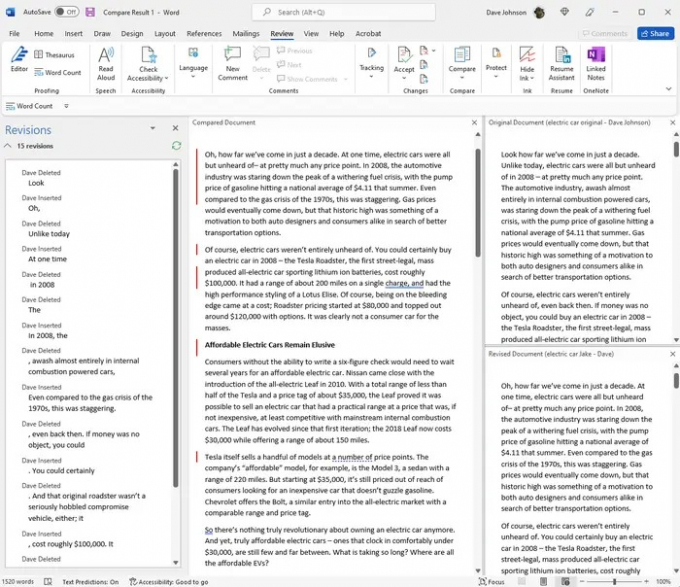
Bạn có thể chấp nhận, từ chối và thực hiện các thay đổi, bổ sung. Khi bạn hài lòng với tài liệu, nhớ ấn lưu tệp mới này.